Voici une liste des outils de modération et de gestion de Minecraft les plus courants utilisables par les gardiens et les administrateurs.
Si vous n’êtes pas gardien, vous pouvez lire cette page par curiosité, mais rien de tout ça ne fonctionnera chez vous 😉 .
Gestion des membres
Nous utilisons LuckPerms pour gérer les permissions et les groupes.
Ajouter un membre
/membrifier <pseudo>
Savoir de quel groupe fait partie un joueur
/lp user <pseudo> info
Demande d’explications à un joueur
/ro <pseudo> <raison>
Cette commande passe un joueur en lecture seule (read-only). Il ne sera pas banni du serveur, mais ne pourra plus interagir, et un message lui sera diffusé régulièrement, accompagné d’un lien, l’incitant à aller sur le forum pour s’expliquer.
Pour les cas mineurs, c’est une alternative moins violente au bannissement temporaire : le ou la concerné(e) peut toujours accéder au serveur, parler sur le chat, etc., mais ne peut plus toucher au monde.
Lorsque le problème est résolu, il suffit d’exécuter cette commande pour annuler la lecture seule et rendre l’accès complet au jeu.
/unro <pseudo>
Enfin, /roinfos permet de connaître la liste des joueurs actuellement en lecture seule, et /roinfos <pseudo>, le motif, la date et le gardien ou admin ayant apposé la sanction au joueur donné.
Bannissement temporaire
/tempban <pseudo> <secondes>
ou
/tempban <pseudo> <durée>
où <durée> peut être 2 days, 3 hours, 10 minutes, etc.
Bannissement définitif
/ban <pseudo> <raison>
Excommunication pure et simple.
Annulation d’un bannissement
/pardon <pseudo>
Kicker un joueur
/kick <pseudo> [raison] (la raison est facultative)
Bannir un joueur et récupérer ses items
(pour le cas d’un visiteur pas très sympa)
Attention, en gros cette commande fait : /tphere JOUEUR, /kill JOUEUR, /ban JOUEUR, et permet de récupérer devant vous les objets que possédait le joueur à bannir
/kban <pseudo> <motif>
Savoir depuis quand est venu un joueur
/seen <pseudo>
Haxer
Téléporte un joueur à 256 blocs de hauteur. L’utilité est… contestable, mais bref.
/hax [pseudo]
Usage avancé de LuckPerms
LuckPerms, le plugin de permissions que l’on utilise, dispose d’un certain nombre d’options plutôt pratiques. Parmi celles-ci, le fait de pouvoir facilement donner des permissions (ou carrément un groupe) à un joueur pendant une durée déterminée (pratique pour les animateurs d’un soir !).
Ci-après vous trouverez la liste des groupes puis des exemples de commandes vous permettant de comprendre comment le plugin fonctionne. N’hésitez pas à vous servir de l’autocomplétion des commandes pour voir ce qui est possible, ou à utiliser l’éditeur web (voir dernier paragraphe) qui est très pratique.
Pour le reste, référez-vous à la riche documentation de LuckPerms.
Les groupes
Nous avons défini plusieurs groupes de joueurs permettant de leur attribuer facilement des droits. Si vous voulez ajouter ou supprimer des permissions pour toute une catégorie de joueurs (pour les membres, les animateurs, …), référez-vous à ces groupes.
Le nom en gras est le nom d’affichage ; celui entre parenthèses est l’identifiant à spécifier dans les commandes.
- Visiteurs (
default)
Le groupe par défaut, attribué à tout nouveau venu qui n’a pas encore été accepté sur le serveur. - Membres (
membre)
Tout membre accepté est dans ce groupe. - Animateurs (
animateur)
Les animateurs sont dans ce groupe. Ils ou elles ont des permissions étendues afin de pouvoir gérer les événements. Ils ou elles peuvent téléporter tous les joueurs (sur toutes les cartes), et ont accès aux outils de terraformation (WorldEdit, Voxel…) (sur la carte parc uniquement). - Gardiens (
gardien)
Les gardiens ont des permissions très étendues afin de pouvoir gérer le serveur. Les membres de ce groupe sont des personnes de confiance à qui on peut donner beaucoup de permissions sachant qu’il n’y aura pas d’abus. Ils ont ainsi accès à des outils pour gérer les joueurs, changer leur mode de jeu (à utiliser avec parcimonie), gérer les groupes (pour pouvoir passer quelqu’un membre ou animateur d’un soir, typiquement), et d’autres. - Administrateurs (
administrateur)
Ils ou elles ont tous les droits. Simple. Basique. - Créateurs (
createur)
Ce groupe permet de regrouper toutes les permissions nécessaires pour faire de la terraformation et autres modifications massives du monde. On y retrouve les permissions pour WorldEdit, VoxelSniper, AsyncWorldEdit, ArmorStandEditor (y compris options non-compatible survie), ainsi que l’accès au mode créatif et spectateur.
Les gardiens et les animateurs héritent de ce groupe (uniquement sur la carte parc, pour ces derniers). Ainsi, pour donner des droits dans ce domaine, il faut modifier ce groupe (et les permissions seront répercutées partout). - Vétérans (
veteran)
Ce groupe est donné aux anciens de l’équipe, en plus du groupemembre. Ils ont un peu plus de résidences et le droit de se téléporter à quelqu’un d’autre.
En jeu, /lp listgroups vous donnera cette liste des groupes déclarés (sans les explications, bien sûr).
Dans le vocabulaire de LuckPerms, les groupes sont les parents des utilisateurs, car c’est d’eux que les permissions sont récupérées (ils héritent des permissions de leur groupe(s) parent(s)).
Un utilisateur peut avoir comme parent un ou plusieurs groupes (éventuellement temporairement). Un groupe peut également avoir un autre groupe comme parent (par exemple, le groupe gardien a pour parents les groupes membre et createur, et hérite donc de leurs permissions cumulées).
C’est pourquoi la sous-commande pour modifier les groupes d’un joueur s’appelle parent.
Faire d’un membre un animateur
/lp user <pseudo> parent add animateurL’option add ajoute un groupe aux groupes existants ; set retire les groupes existants (y compris les groupes temporaires éventuels) pour mettre le groupe donné.
La même commande, mais avec set, permet de passer un membre au vert en donnant le groupe gardien ; bien sûr, ce ne doit jamais être fait sans l’accord préalable de tous les administrateurs.
La commande /membrifier est en réalité un alias de /lp user <pseudo> parent set membre.
Faire d’un membre un animateur le temps d’une soirée
/lp user <pseudo> parent addtemp animateur 6hPlus précisément, cette commande met le membre dans le groupe des animateurs pendant six heures. Il ou elle aura tous les droits associés sur le parc (rien sur Vessinque si ce n’est de quoi téléporter les joueurs), ainsi que le pseudo rose avec le préfixe “Animateur”.
Donner les droits d’opérateur pendant une durée déterminée
À utiliser uniquement pour des membres de confiance : les opérateurs ont absolument tous les droits.
Cette commande donne le droit d’opérateur pendant une heure.
/lp user <pseudo> permission settemp luckperms.autoop 1h Donner les droits d’accès à WorldEdit et compagnie à un membre
/lp user <pseudo> parent add createurOu, pour le faire temporairement (ici, une semaine)…
/lp user <pseudo> parent addtemp createur 1wOuvrir l’éditeur web de groupes et de permissions
LuckPerms propose un éditeur web de permissions et de groupes très bien foutu, et extrêmement pratique pour ajouter plein de permissions d’un coup, ou pour avoir une vue d’ensemble. Tout ce qui est possible de faire avec les commandes est faisable via cette interface graphique, à la souris.
Tapez la commande suivante pur accéder à l’éditeur web. Elle vous donnera un lien sur lequel vous devrez cliquer pour l’ouvrir dans votre navigateur.
/lp editorVous pouvez y faire toutes les modifications que vous voulez. Pour les appliquer, cliquez sur le bouton “Save” en haut à droite :

…puis entrez en jeu la commande qui vous est donnée.
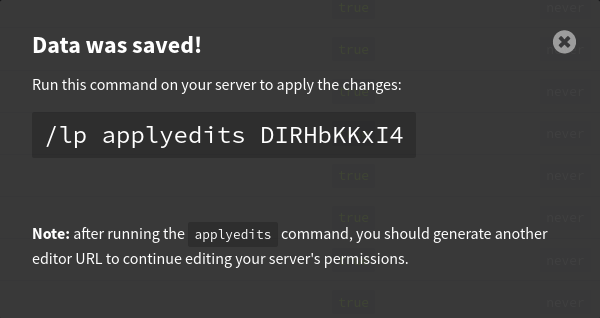
Comme précisé, mais ça ne fait pas de mal de le rappeler, vous devez re-faire /lp editor si vous voulez modifier d’autres permissions (par exemple en cas d’oubli).
Investigations et annulations
Les modifications du monde sont surveillées avec Prism, un plugin enregistrant le moindre changement et permettant d’annuler ces derniers. Voici un guide d’utilisation de ce plugin digne de la NSA.
Inspection rapide
Afin de savoir rapidement ce qu’il s’est passé à un endroit, vous pouvez utiliser la commande /prism near ou /pr near, qui vous listera toutes les actions effectuées dans un rayon de 5 blocs autour de vous.
Vous pouvez également activer l’inspecteur (successeur de feu l’éponge de LogBlock) pour connaître l’historique d’un bloc en particulier, grâce à la commande /prism inspector (ou /prism i ou /pr i).
Une fois activé, l’inspecteur vous permet, en utilisant vos poings (vides, sans objet sélectionné), de cliquer gauche sur un bloc pour obtenir son historique, ou de cliquer droit sur la face d’un bloc pour obtenir l’historique du bloc adjacent (comme ce que permettait de faire le bloc d’éponge).
Lorsque vous avez terminé, réutiliser la commande /prism inspector (ou /pr i — concrètement, vous oublierez très vite la première au profit de la seconde) vous permet de désactiver l’inspecteur et de retrouver un usage normal de votre main.
Inspection détaillée
Si vous avez besoin de plus d’informations pour venir à bout d’un problème, vous pouvez utiliser la commande /prism lookup <paramètres>, ou /pr l <paramètres>, qui va rechercher toutes les actions correspondant aux paramètres donnés.
Voici une liste des paramètres les plus utilisés (un lien vers la liste complète est donné à la fin de ce document):
r:<rayon>vous permet de limiter la recherche à un certain rayon autour de vous. Vous pouvez aussi spécifier un rayon autour de coordonnées précises, avec r:x,y,z,<rayon>.
Par défaut, la recherche est restreinte à 5 blocs autour de vous.r:globalpermet de faire une recherche sur absolument toute la carte (dans le monde dans lequel vous êtes). Très pratique quand on ne sait pas exactement où se sont produit les éléments que l’on recherche (par exemple, pour détecter dans le monde entier les incivilités soupçonnées d’un joueur). Une telle recherche peut potentiellement retourner beaucoup de résultats, donc filtrez-les avec d’autres paramètres !p:<joueur>restreint la recherche à un ou plusieurs joueurs (séparés par des virgules). Vous pouvez aussi exclure un joueur de la recherche en ajoutant son nom dans la liste préfixé d’un ‘!’.
Par défaut, la recherche s’étend à tous les joueurs.t:<date>vous permet de voir uniquement toutes les actions effectuées depuis un certain temps, en utilisant des mots-clés tels que10s(secondes),35m(minutes),10h(heures),5d(jours),3w(semaines). Des combinaisons telles que1h20msont acceptées.
Par défaut, seules les actions de l’éternité en cours sont affichées.b:<nom de bloc>restreint la recherche à un ou plusieurs blocs (si séparés par des virgules), commeb:grass,dirt.e:<type d'entité>semblable àb:, mais pour les entités (animaux, mobs, etc.).a:<action>ne montre que certains types d’actions (blocs cassés, brûlés, mobs tués).
Attention à la causalité des actions ! Par exemple, un bloc qui brûle sera enregistré en tant que block-burn, mais si une torche y était attaché, sa chute sera enregistrée en tant que block-break (la torche elle-même n’ayant pas brûlé). Plus de détails sont donnés ici.
Vous pouvez retrouver tous ces paramètres en jeu en tapant /pr params.
Voici quelques exemples de requêtes
/pr l p:ProkopyL,swaps t:10h r:100
donne les actions qu’ont effectué Proko et swaps ces dix dernières heures dans un rayon de 100 blocs.
/pr l b:fire,tnt r:100
permet de savoir qui a joué avec le feu et/ou la TNT dans un rayon de 100 blocs.
/pr l e:sheep a:kill r:50
permet de savoir qui a tué les moutons dans un rayon de 50 blocs.
/pr l p:DadaE4 a:player-death r:global t:2w
permet de savoir où et quand Dada est mort dans les deux dernières semaines, dans le monde dans lequel vous êtes.
Astuces diverses
- Toutes les commandes commencent par
/prism, mais sachez que la version courte,/pr, fonctionne tout aussi bien. - Certaines requêtes peuvent renvoyer beaucoup de résultats, ceux-ci seront alors découpés en plusieurs pages. Pour naviguer entre les pages, vous pouvez utiliser les commandes
/prism page next,/prism page previouset/prism page <numéro de page>.
Les nazis de la courtitude peuvent également utiliser/pr pg net/pr pg p. - Lorsque vous faites une requête, tous les résultats sont numérotés. Vous pouvez vous téléporter à l’emplacement où s’est passée l’action en utilisant
/prism tp <numéro du résultat>. - Si vous ajoutez
-pasteà une requête, vous obtiendrez un lien vers une version textuelle des résultats. Pratique pour les partager sur le forum par exemple. Attention, sauf pour des usages ponctuels, prenez soin de copier/coller les résultats, car le lien n’est valable qu’une heure. - Avec
-extended, vous obtiendrez directement tous les détails (coordonnées, heure précise, …) dans la liste des résultats. - Vous pouvez envoyer les résultats d’une recherche à n’importe quel joueur (même aux simples membres) en ajoutant
-share=pseudo(ou-share=pseudo1,pseudo2pour le partager avec plusieurs personnes). - Des options comme ça, il y en a d’autres. Retrouvez-les en tapant
/pr flags.
Annulation d’actions en jeu
Prism enregistre tous les mouvements en jeu, et permet avec ces données d’en annuler toute partie. On parle de rollback.
Dans Prism, vous avez la possibilité de prévisualiser le résultat d’un rollback avant de l’appliquer (c’est même vivement conseillé).
Pour ce faire, utilisez la commande suivante :
/prism preview rollback <paramètres> – ou – /pr pv rb <paramètres>
Vous pouvez utiliser les mêmes paramètres que pour lookup, présentés ci-dessus. Une fois ceci fait, vous (et vous seul) verrez les résultats qu’aurait ce rollback (pratique pour voir si on n’a rien oublié dans la requête).
Si le résultat vous plaît, vous pouvez utliser /prism preview apply pour appliquer les changements, ou alors utilisez /prism preview cancel pour annuler la prévisualisation, comme si de rien était. (Ceci est fait automatiquement après quelques minutes d’inactivité.)
Notez que lors d’une prévisualisation, seuls les blocs apparaissent, les changements effectués aux entités et items ne sont pas affichés (bien qu’ils soient correctement rollbackés une fois les changements appliqués).
Si vous vous sentez fougueux, vous pouvez utiliser directement la commande /prism rollback <paramètres> pour effectuer le rollback immédiatement.
Sachez que dans les deux cas, utiliser la commande /prism restore <paramètres> avec les mêmes paramètres vous permet d’annuler un précédent rollback, pratique en cas d’erreur (qu’elle soit vôtre ou celle d’un autre).
Attention : évitez les rollbacks avec r:global — le serveur pourrait ne pas aimer.
Documentation de PRISM (en anglais)
Wiki, incluant notamment :
- Recherches
- Liste des paramètres et actions
- Rollbacks
- Fonctionnalités supplémentaires (alertes, drain d’eau/de lave, extinction d’incendie …)
Surveillance des mouvements bancaires
Zedoune a créé une outil de requête qui totalise les dépôts et prélèvement dans un cube contenant la banque.
Carte interactive
Au préalable, merci de tenir compte des principes d’utilisation des marqueurs sur la dynmap.
Ajouter un marqueur
/dmarker add <label> icon:[icon]
Le paramètre icon peut avoir l’une de ces valeurs :
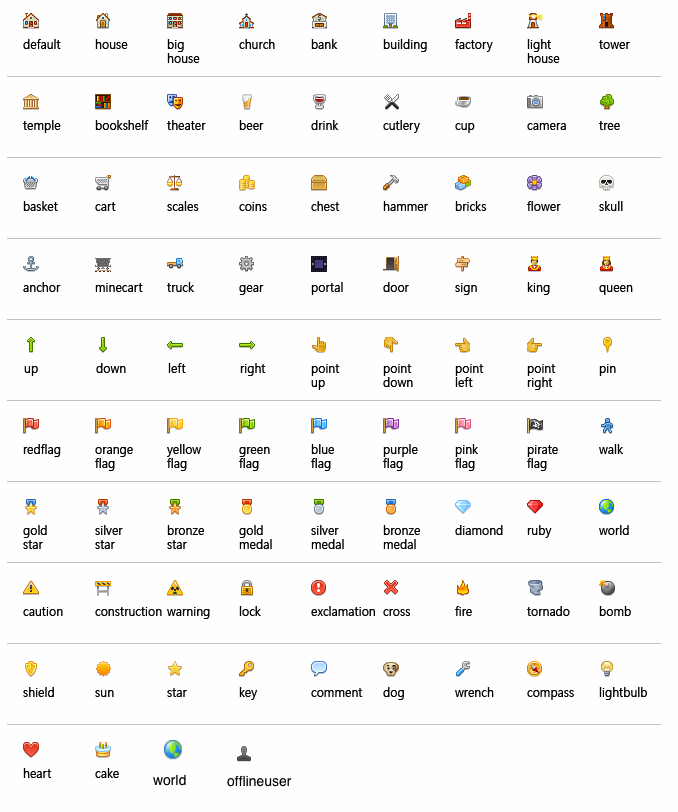
Notamment, pour les projets non finis :
/dmarker add "Nom d'un projet en construction" icon:construction
Modifier des marqueurs
Déplacer un marqueur là où je suis :
/dmarker movehere
Modifier le titre et/ou l’icone du marqueur :
/dmarker update <label> icon:[newicon] newlabel:[newlabel]
Exemples :
/dmarker update "Nom d'un projet en construction" icon:tower
/dmarker update "Nom à changer d'un projet" newlabel:"Nouveau nom du projet"
A utiliser avec précaution, surtout si plusieurs marqueurs ont le même nom - ça peut arriver !
/dmarker delete <label>
Lancer un rendu de la dynmap sur une zone
Attention, comme cette commande est gourmande en puissance de calcul, utilisez-la avec parcimonie, et évitez les rayons de plus de 200 blocs.
Cette commande force la regénération de tous les points de vue (2D, 3D, cavernes…) de la dynmap sur un disque centré sur votre position au moment où vous la lancez.
/dynmap radiusrender <rayon>
Plus d’infos sur le wiki du plugin.
Commandes de performances
Le ping d’un joueur correspond au temps de latence entre lui et le serveur, c’est à dire au temps nécessaire pour qu’une de ses actions soit transmise au serveur et prise en compte. Au delà de 100 ou 200 ms de ping, le confort de jeu n’est plus assuré, les interactions n’étant plus ressenties comme fluides. Cette valeur dépend uniquement du joueur.
Le nombre de TPS du serveur, ou Ticks Per Second, est une valeur indiquant à quel point le serveur tourne bien. Elle est entre 0 et 20 ; à 20, la situation est idéale, et plus elle est faible, plus le serveur rame. En dessous de 16, le confort de jeu n’est plus assuré (rollbacks, …). Cette valeur dépend uniquement du serveur : si elle est basse, tous les joueurs connectés sont impactés.
Les commandes ci-dessous sont accessibles à tous les joueurs, afin qu’ils puissent savoir si un soucis de performance vient d’eux ou du serveur. Vous pouvez leur donner.
Connaître les TPS et plein d’autres infos sur les performances des différentes cartes
/lag
Connaître les TPS uniquement (sortie plus courte, une ligne seulement)
/tps
Connaître les TPS et votre temps de latence
/ping
Cette commande est concrètement la plus utile, autant pour l’équipe que pour les autres joueurs. Elle donne toutes les informations généralement utiles pour faire un diagnostic de performances rapide et efficace.
Connaître le temps de latence d’un autre joueur
/ping [pseudo]
Surveiller les performances du serveur
/toggleping
Cette commande affiche votre ping et les TPS du serveur en continu au dessus de votre inventaire.
Régénération de la carrière de Tentaclès
Il y a une série de command blocks cachée dans un mur (et protégée par de la bedrock) au premier étage de la carrière permettant de régénérer cette dernière, vers la droite en entrant. On y accède en mode spectateur (/gmsp puis /gms) ou en y laissant une résidence ; un bouton permet de remplir tous les étages d’un coup.